WindowsでMacのキーボードを使いたいという天邪鬼なあなたに贈る、そんな記事です。
そこまでしてMacのキーボードが使いたい?じゃあMacにすればいいじゃない!いやいや違うんです、そこはWinが使いたいっていうこの、あれ、うん。
色々とネットで調べて、自分で試した結果、この方法に落ち着きました。(2016/8/6時点)
ちなみにこれはWinのキーボードを使っている人にも応用できる方法を公開しているので良かったら見ていってください。
Appleのキーボードは使いやすいです!
少し工夫が必要ですが、そんなの1回だけ!
それで快適なキーボードライフが送れるのであれば安いものですよー!
どう使いやすいかはこちらをこちらを参照
非常駐ソフト「KeySwap」
このKeySwapというツール、非常駐ソフトなんですよ。
これ、一々立ち上げなくて良い、邪魔にならない、これ超大事。
for XPとなってますが、Win10でも動きます!優秀!
まずはダウンロードしましょう
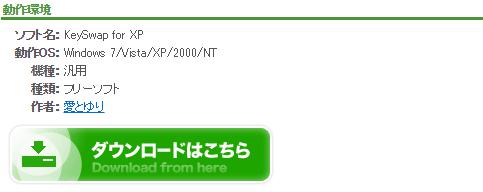
↓

↓
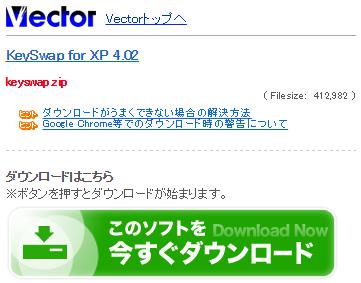
解凍して立ち上げましょう
アプリケーションをクリック!

↓
普通に立ち上げようとするとこうなるので、

↓
右クリックで管理者として実行をします

設定をしよう
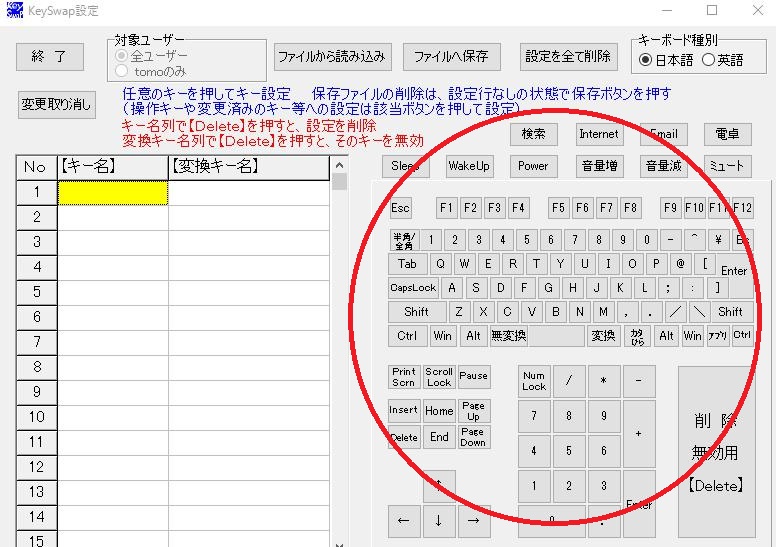
表の左の[キー名]のところは、Macのキーで打つ
右の[変換キー名]のところは、割り当てたいキーを赤い円の中から選びましょう。
例
左下のOptionキー、そのままだとAltキーになってしまうんですよ。
個人的にはここはやっぱりCtrlキーがいいんです。
なので、Optionキーを押して、キー名を選択し
変換キー名で赤円のところをクリック

これを自分の設定したいようにどんどん設定していきます。
間違えた時は
間違えたあああああああって時は、削除無効用というボタンをポチると幸せになれます。
Deleteキーを押しても消えてくれないので注意!
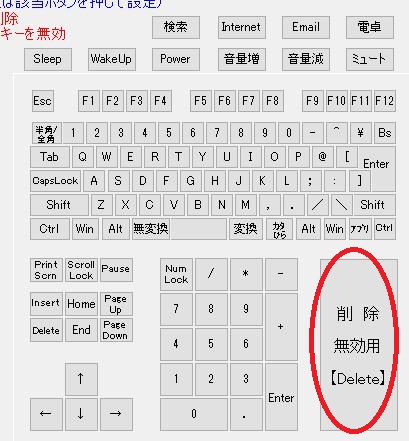
保存して、再起動!
再起動しないと適用されません。
おそらく非常駐ソフトだからだと思います。
私の設定を公開
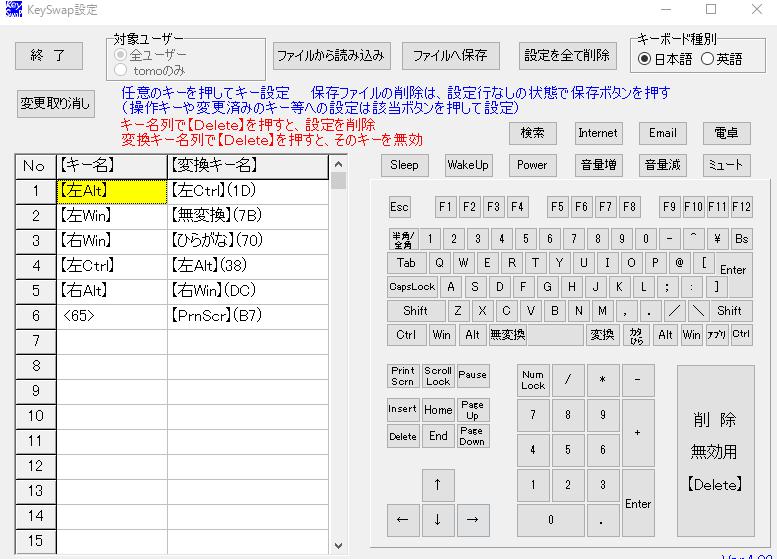
私の場合はこうなってます
キー名が良く分からないと思うので、Macのキーボードで対応させると
左Alt→左Option
左Win→左Command
右Win→右Command
左Ctrl→左Ctrl
右Alt→右Option
<65>→F14です
となっています。
この通りに設定すれば良い感じで使えますよ!
各キーの説明(理由つき)
左Optionを左Ctrlに
これは私がWinに慣れていることから、Ctrlはやっぱりここに合った方がコピペ等々のショートカットが使いやすいという理由です。(Macを使ってるときはそのまま使ってるんですけどねw)
左Commandを無変換に&右Commandをひらがなに
これは、Appleキーボードの最大の弱点、変換キー反応してくれないという点を解消するためです。
スペースキーの横の「英数」「かな」キー。めちゃくちゃ便利じゃないですか。
これが使えないんです。Winでは反応してくれないんです(号泣)
その上Winでは左上にある「全角/半角」キー。これは存在さえしていません。悲しいですねぇ。
これがネックっちゃネックなんですけど、疑似的に両Commandキーにその役割を振り分けています。
これで英数・かなの切り替えもばっちり!
左Ctrlを左Altに
左Altをなくしてしまい、また、右AltにはWinキーを割り当てたので、Alt自体がなくなってしまいました。
それはさすがにいかんと思い、左Ctrlを左Altに。
右OptionをWinに
正直いらないかな?と思いつつ、とりあえず配置。一番使ってないかも?
F14をプリントスクリーンに
普段はツールを使うのですが、突発的にスクショを撮りたいときにはやっぱりプリントスクリーンがあった方が便利ってことで設定
以上!これであなたも快適Appleキーボードライフ!
